Pendahuluan
Didalam tutorial ini kita akan membuat sebuah poster film horror ala Hollywood menggunakan Photoshop dengan menggabungkan beberapa gambar,membuat gradasi,pengaturan blending mode dan Editing teks.
Preview.
Sebelum mengikuti tutorial ini silahkan lihat dahulu hasil akhir yang akan kita peroleh.
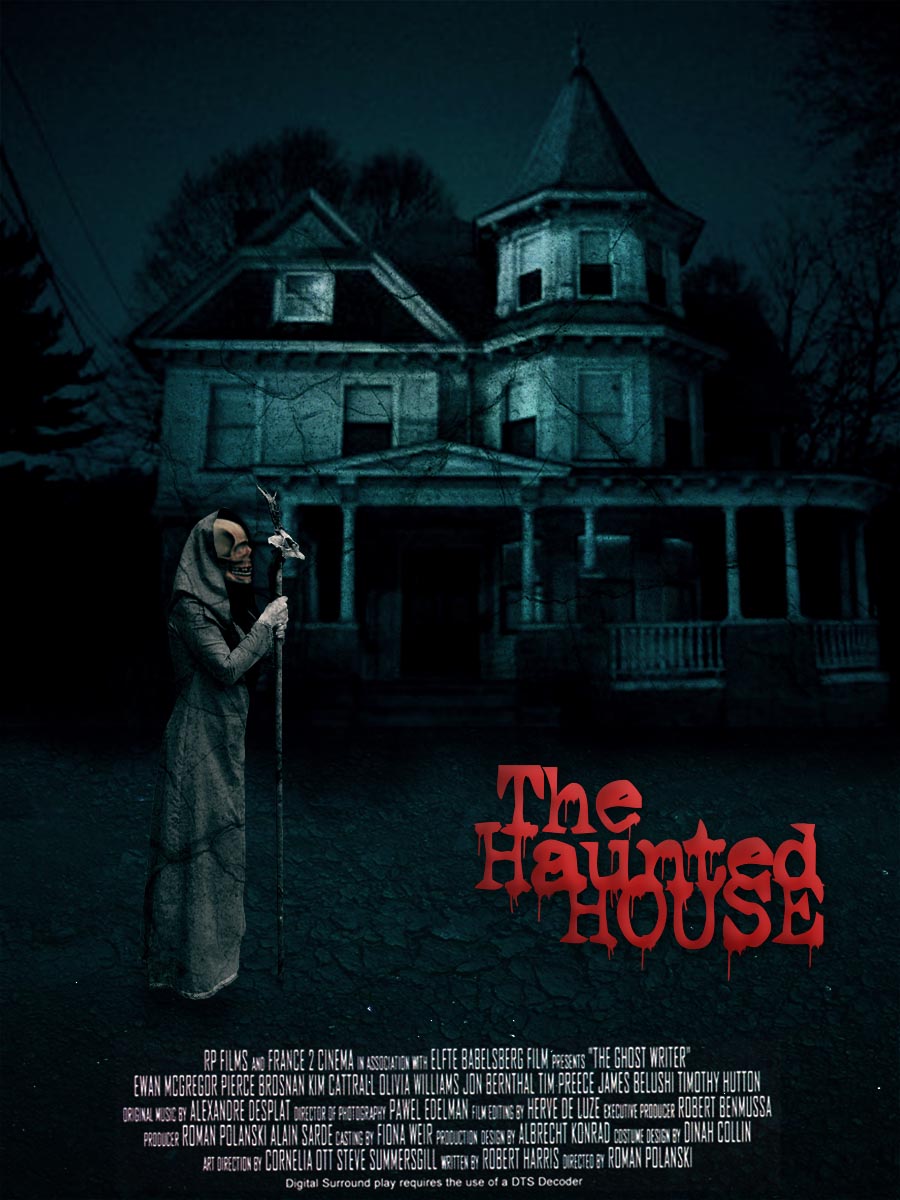
Resource.
Silahkan ambil resource berikut untuk mengikuti tutorial ini.
1.Novice 1.
2.House.
3.Tekstur tanah.
4.Tekstur 2.
5.Tengkorak.
Tutorial.
Langkah 1.Membuat document baru.
Buatlah sebuah document baru 900x1200px.
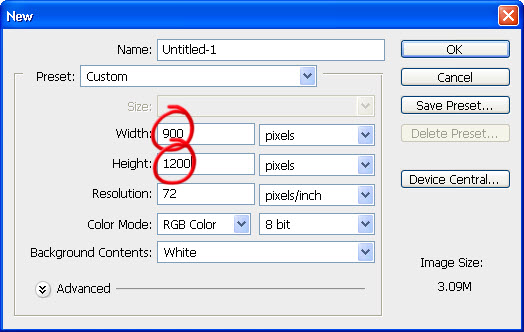
Langkah 2.
Buat layer baru,aktifkan gradient tool pilih Linear gradient lalu buat gradasi dari bawah ke atas dengan warna # 0f0c0c ke # 2dabb4.
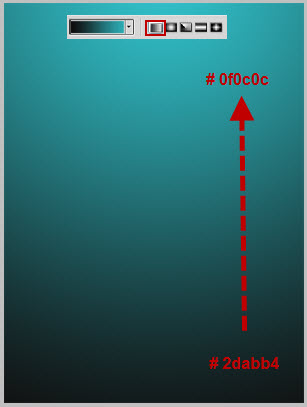
Langkah 3.
Aktifkan brush tool pilih brush lembut dengan opacity 50% lalu buat sebuah lingkaran putih seperti gambar berikut.
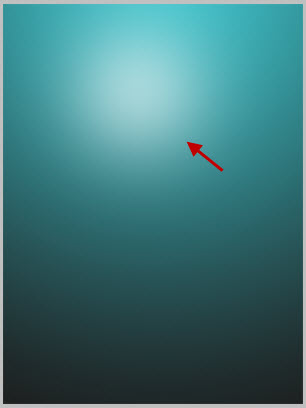
Langkah 4.
Buatlah persegi warna hitam dibawah kanvas turunkan opacity layer menjadi 72%.
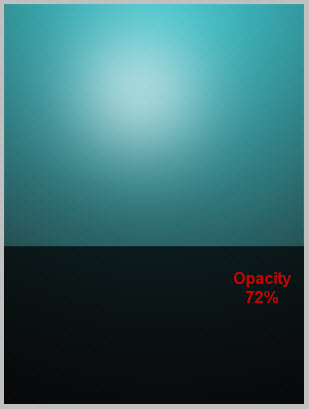
Langkah 5.
Buka gambar tekstur tanah letakan diatas gambar persegi yang sebelumnya kita buat lalu ubah blending mode menjadi Color dodge.
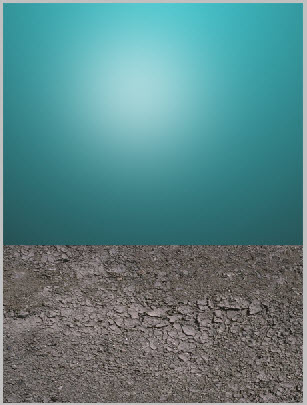
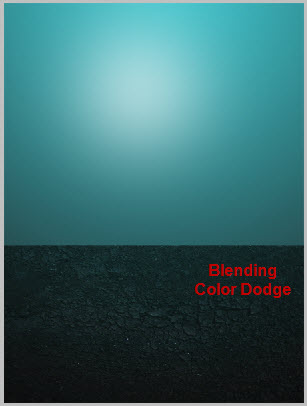
Langkah 6.
Buka gambar rumah letakkan diatas tekstur tanah,ubah blending mode menjadi Multiply,tambahkan layer mask lalu lakukan masking diarea yang diberi tanda lihat gambar berikut.
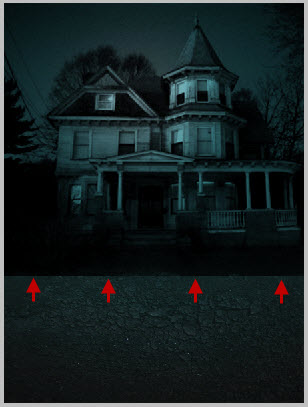
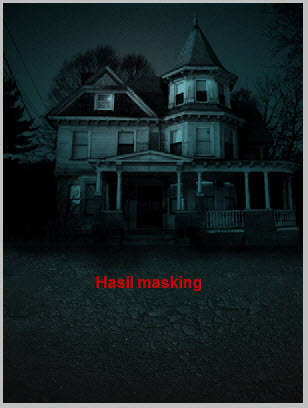
Langkah 7.
Buka gambar tekstur 2 letakkan diatas gambar rumah,ubah blending mode menjadi Overlay,tambahkan layer mask lalu masking diarea yang bertanda sehingga hanya area rumah yang terpengaruh tekstur ini.
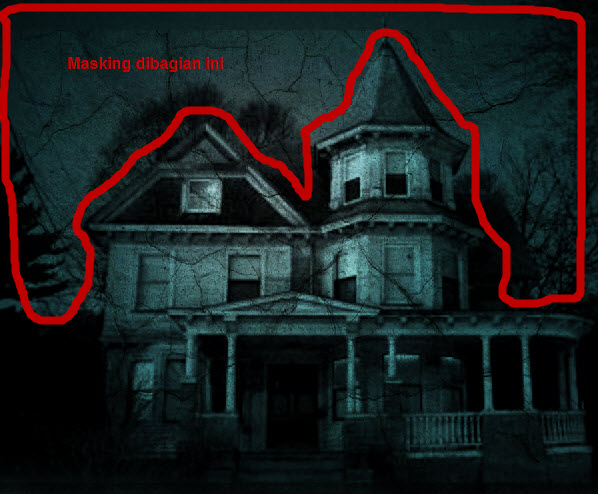
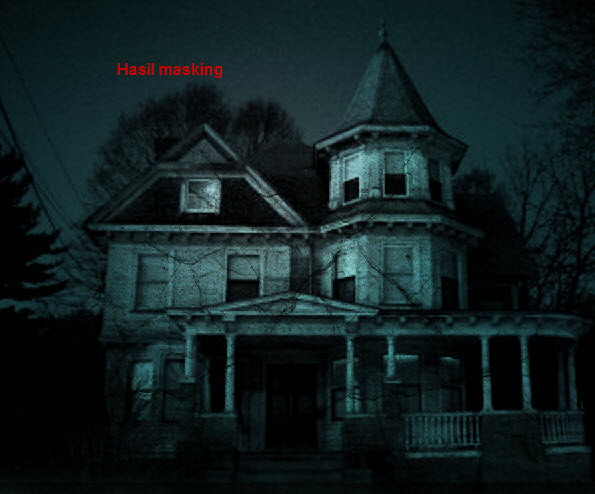
Langkah 8.
Buka gambar Novice,pisahkan si model dengan latarnya lalu simpan didalam kanvas.


Langkah 9.
Selanjutnya kita akan membuat bayangan,buat layer baru lukis warna hitam dengan brush lembut opacity rendah dibawah si model.

Langkah 10.
Gandakan layer tekstur 2 letakkan diatas si model,ubah blending mode menjadi Overlay lalu tekan Alt+Ctrl+G untuk menjadikan layer clipping mask sehingga hanya si model yang terpengaruh tekstur ini,pemberian tekstur ini akan membuat kesan kuno/tua pada jubah si model.

Langkah 11.
Selanjutnya kita akan memberikan pewarnaan pada objek model,pilih menu Layer >New adjustment layer >Hue/saturation,pada jendela yang muncul beri centang pada "Use previous layer to create clipping mask".klik Ok dan lakukan pengaturan seperti gambar berikut.
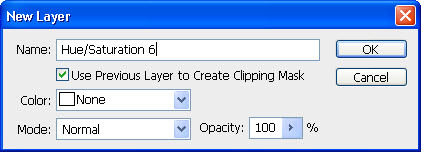

Adjustment Gradient map.
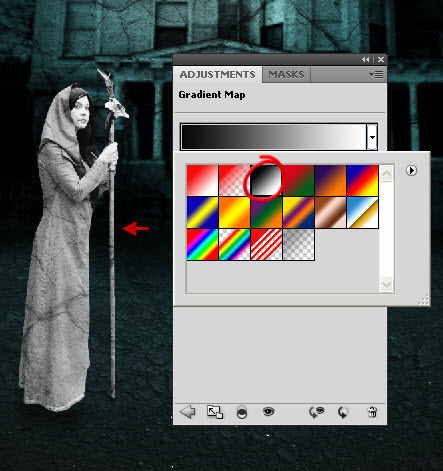
Adjustment Level.
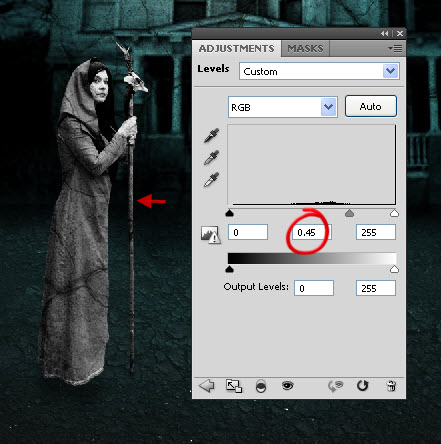
Adjustment Brightness/Contrast.

Langkah 12.
Buat layer baru aktifkan brush tool lukis dibagian wajah si model agar tertutup oleh warna hitam,karena kita akan mengganti wajah objek dengan tengkorak nantinya.
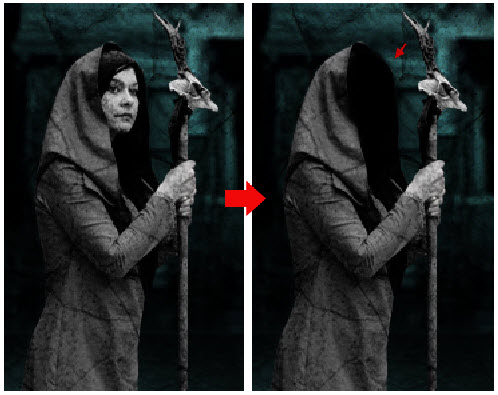
Langkah 13.
Buka gambar tengkorak letakkan dibagian wajah si model lalu hapus dibagian belakang tengkorak agar gambar tengkorak terkesan berada dibalik jubah objek.
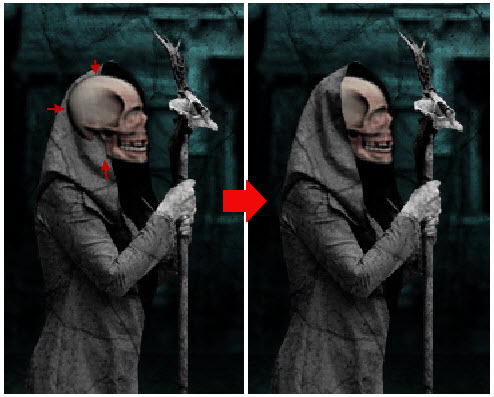
Langkah 14.
Gelapkan gambar tengkorak dengan memberi Adjustment level,lihat pengaturan berikut.
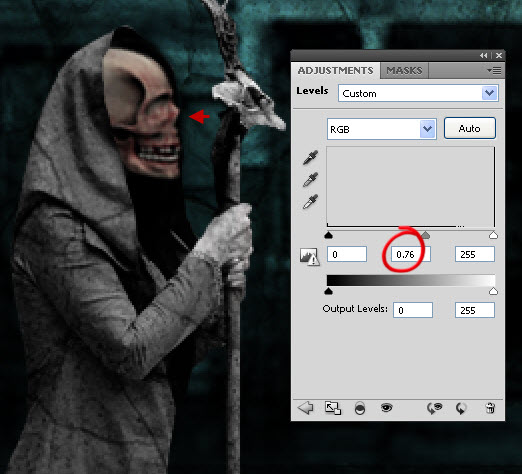
Langkah 15.
Selanjutnya kita akan mengatur warna keseluruhan gambar,pilih menu Layer >New adjustment layer >Hue/saturation.
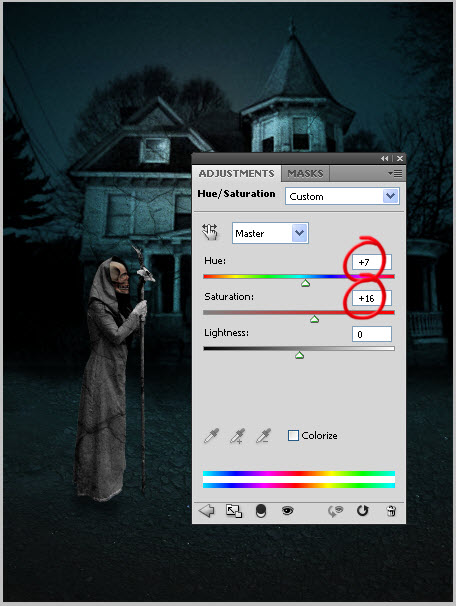
Mengatur keseimbangan warna dengan Color balance.
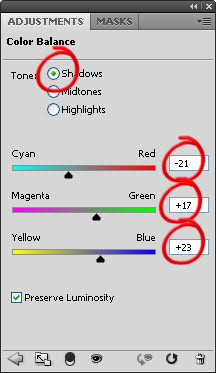
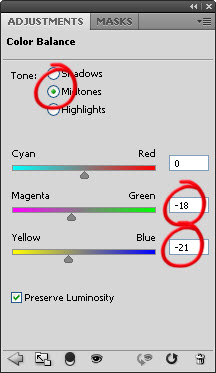
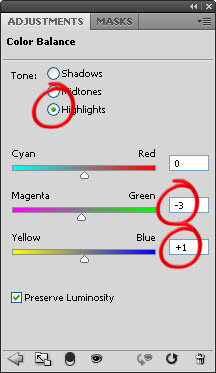
Menambahkan Photo filter agar warna lebih serasi.
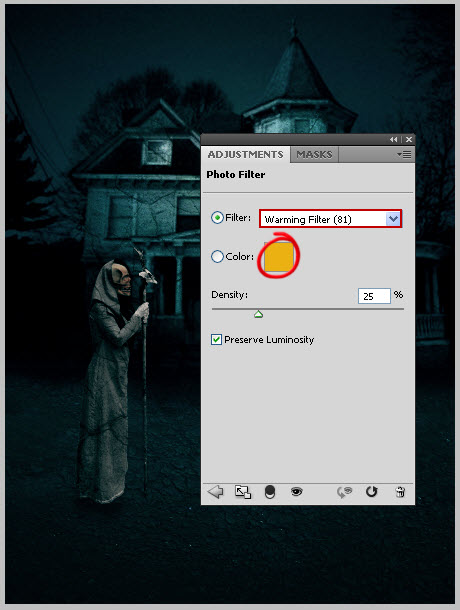
Langkah 16.
Kita akan memberi judul pada poster film ini,tekan T lalu tuliskan teks "The haunted house" dengan jenis font Ghostwritter warna # b40d0d.
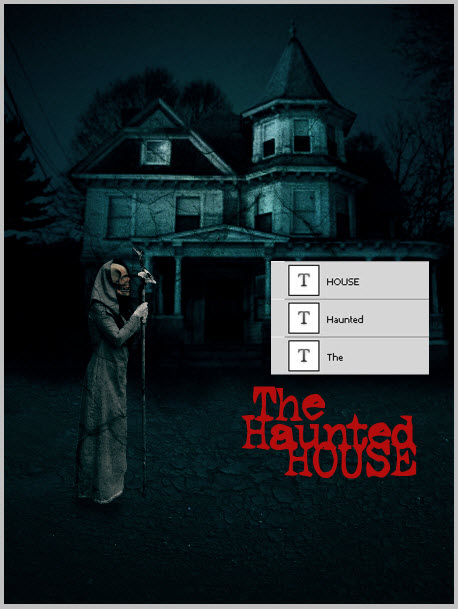
Langkah 17.
Buat layer baru aktifkan Brush tool dan pilih tipe brush bercak,lalu tambahkan bercak dalam teks,ini akan membuat lelehan darah pada teks.
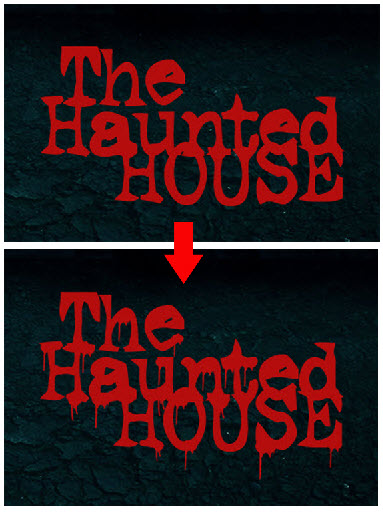
Langkah 18.
Seleksi layer teks dan bercak lalu tekan Ctrl+E untuk menggabungkannya,tambahkan layer style seperti pengaturan berikut.
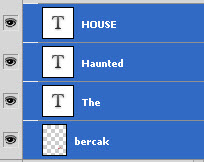
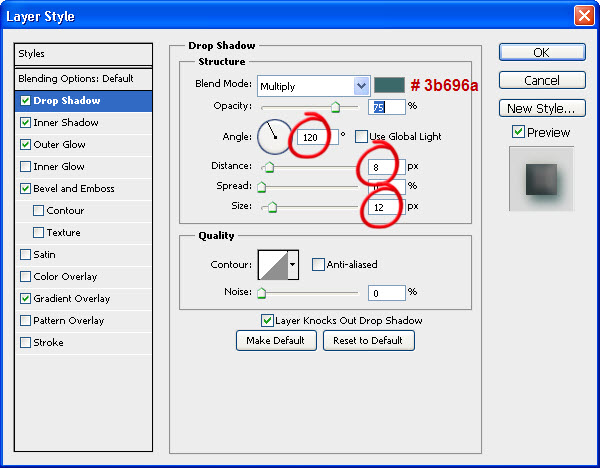
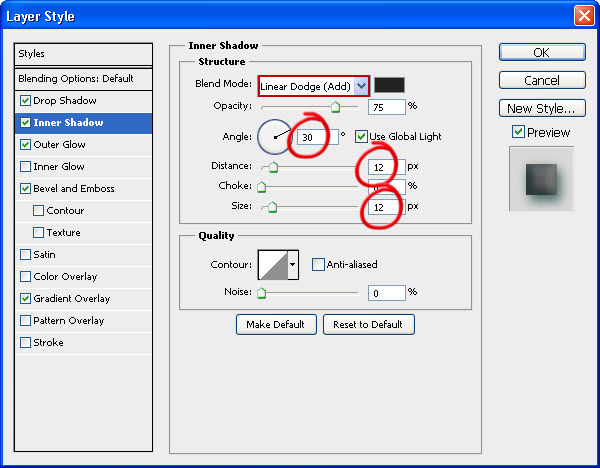


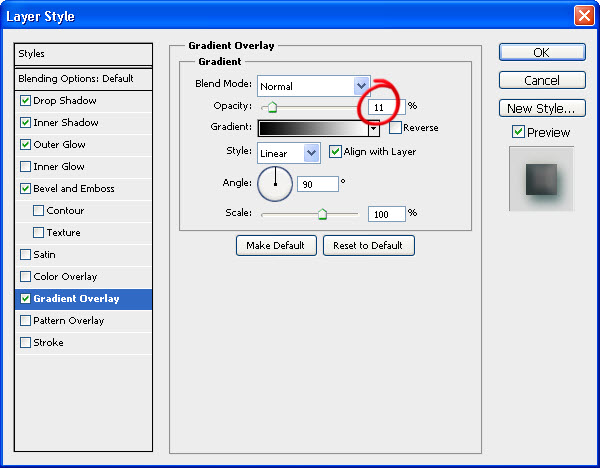
Kita juga dapat menambah credit film seperti gambar berikut.
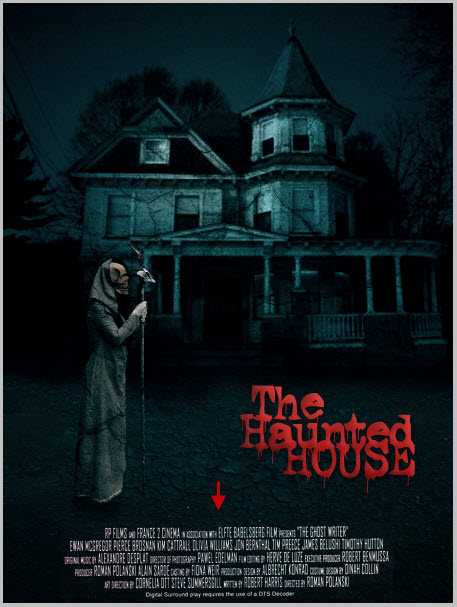
Hasil akhir.
Dengan mengikuti tutorial ini saya harap anda dapat membuat poster film ala Hollywood dengan cara-cara yang sederhana,menggabungkan beberapa gambar mengatur pewarnaan dan memodifikasi teks sesuai tema.Berikut hasil akhir yang kita peroleh.
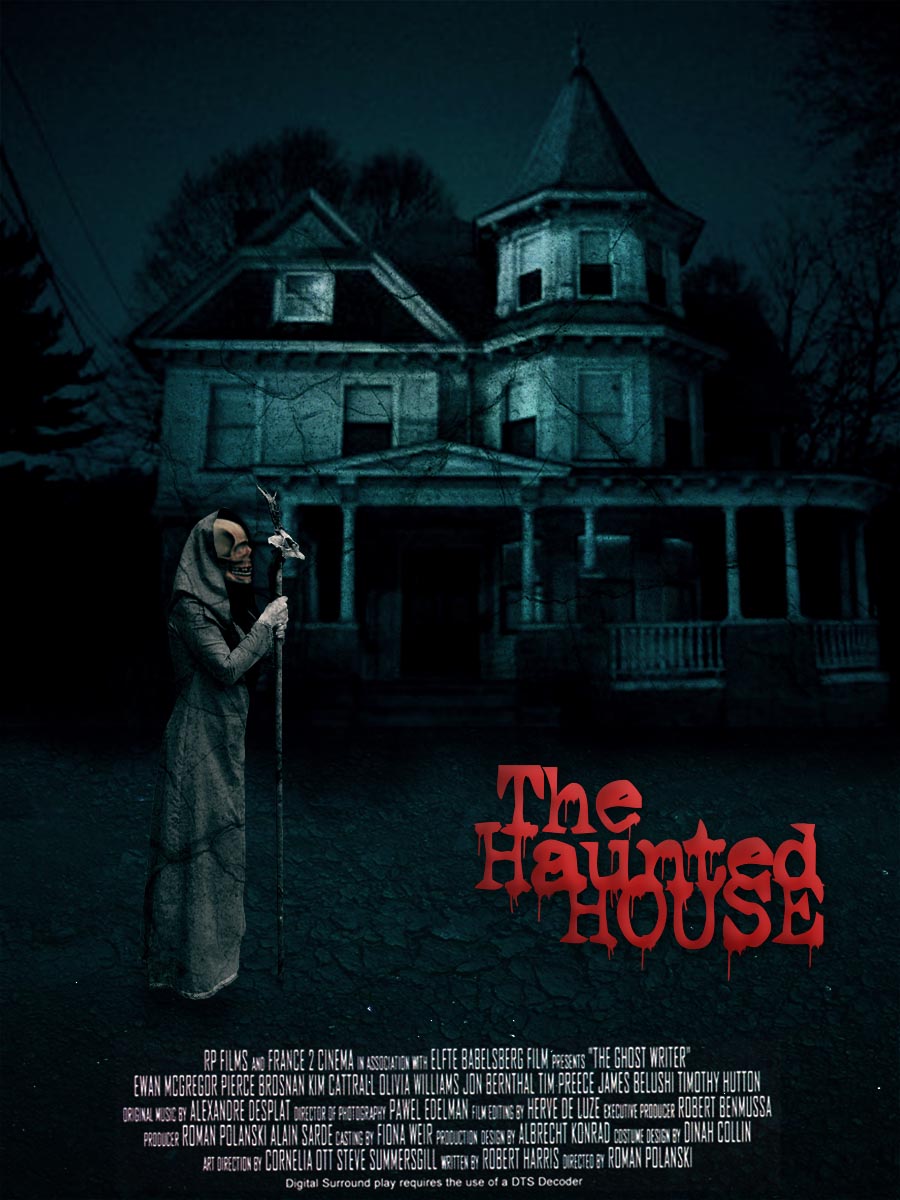
Article source:Desain poster ala Hollywood














